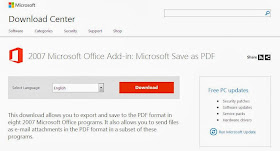เมื่อเราอาจลง OS ใหม่หรือลงโปรเเกรมเบราเซอร์ใหม่กลัว bookmarks ที่เก็บไว้จะหาย เราสามารถเก็บ bookmarks ของเบราเซอร์ไว้ได้โดยการ
Export Bookmarks เก็บไว้ เเละเมื่อลง OS ใหม่หรือลงโปรเเกรมเบราเซอร์เสร็จเเล้วเราก็เเค่
Import Bookmarks กลับมา สามารถ Import Bookmark จากต่างโปรเเกรมได้ด้วย เช่น Chrome import bookmark จาก Firefox ได้
Export Bookmarks สำหรับ Google Chorme
-
คลิ๊กที่ Customize and Control (รูปขีด 3 ขีด ด้านบนขวา)---->Bookmarks----> Bookmark manager
- คลิ๊กที่ Organize----> Export bookmarks to HTML File
- ตั้งชื่อใหม่หรือกด save ได้เลย
Export Bookmarks สำหรับ Mozilla Firefox
- คลิ๊กที่ Bookmarks--->Show All Bookmarks
- คลิ๊กที่ Import and Backup----> Export Bookmarks to HTML...
- ตั้งชื่อใหม่หรือกด save ได้เลย
Export Bookmarks สำหรับ Internet Explorer
- IE จะใช่คำว่า Favorites ไม่ได้ใช้คำว่า Bookmark ขั้นตอน Export เยอะกว่าชาวบ้านหน่อย
- คลิ๊กที่ Favorites--->คลิ๊กที่สามเหลี่ยมชี้ลง----->Import and Export.....
- เลือก Export to a file--->คลิ๊ก Next
- ติ๊กเลือกส่วนที่ต้องการ export --->คลิ๊ก Next
- เลือกโฟลเดอร์ที่ต้องการ export --->คลิ๊ก Next
- สุดท้ายก็เลือกว่าจะ save ไว้ที่ไหน--->คลิ๊ก Export เสร็จเรียบร้อย
Export Bookmarks สำหรับ Safari
- คลิ๊กเลือก File--->Export Bookmarks...
- ตั้งชื่อใหม่หรือกด save ได้เลย
Export Bookmarks สำหรับ Opera
- คลิ๊กที่ Bookmarks--->Manage Bookmarks....
- คลิ๊กที่ File----->Export As HTML..
- ส่วน Save Selected As HTML จะ export เฉพาะโฟลเดอร์ด้านซ้ายที่เลือกไว้
- ตั้งชื่อใหม่เเละกด save ได้เลย
------------------------------------------------------------------------------------------------------
การนำเข้าก็เเค่ Import Bookmarks ตามขั้นตอนได้เลย