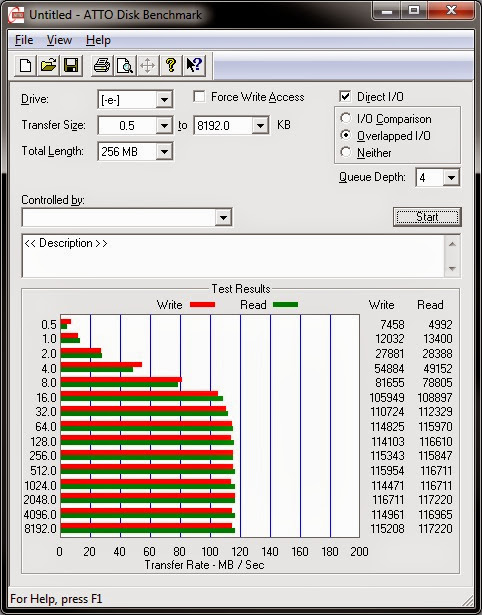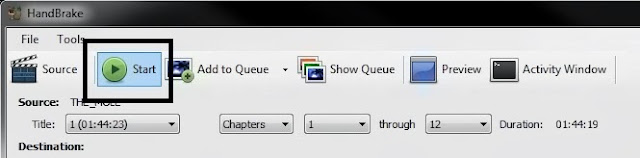วิธีแชร์ไวเลส(Wireless)ให้เครื่องอื่นด้วย Ad Hoc Network ใน Windows 7 สามารถทำได้เลยไม่ต้องลงโปรเเกรมอะไรเพิ่ม
-เข้าไปที่ Control Panel-->Network and Sharing Center--->เลือก Manage wireless networks
-เมื่อเข้ามาในหน้า Manage Wireless Networks เเล้ว --> เลือก Add
-เลือก Create an ad hoc network
-ส่วนนี้ไม่มีอะไรอธิบายคำว่า ad hoc เฉยๆ อ่านเล่นๆก็ได้ อ่านเสร็จคลิ๊ก Next
- Network Name = ตั้งชื่อที่จะเเสดง
- Security type = จะตั้งรหัสการ connect กับ network นี้หรือไม่ ซึ่งมีให้เลือกดังนี้
1. No Authentication (Open) จะไม่ใช้รหัสผ่านในการ connect กับ network นี้
2. WEP เป็นการเข้ารหัสเเบบพื้นฐาน จะมีความปลอดภัยน้อย
3. WPA2-Personal เป็นการเข้ารหัสเเบบใหม่ มีความปลอดภัยสูง
ในที่นี้เลือกใช้รหัสผ่านในการ connect กับ network นี้ เป็น WPA2 โดยเราต้องใส่ Security key เป็น ตัวเลขหรือตัวอักษรรวมกันอย่างน้อย 8 ตัว
-Hide character ถ้าติ๊กเลือก ตัวเลขหรือตัวอักษรในช่อง security key ก็จะเห็นเป็นจุดๆๆๆๆๆๆ
-Save this network ถ้าต้องการ save network นี้เก็บไว้ก็เลือกติ๊กไว้
- สร้าง network เสร็จเเล้ว.....ซึ่งถ้าเราต้องการเเชร์ Internet ใน network นี้ด้วย ก็เลือก Turn on Internet connection sharing เเต่ถ้าต้องการเเค่เเชร์ ไฟล์เฉยๆ ก็กด close ไปเลย จบ.
- เเชร์ internet เสร็จเเล้วเรียบร้อย
- มาดูที่ wireless ก็จะขึ้น network ที่เราเเชร์ไว้ ตอนนี้ยังไม่มีใครมา connect กับ network เรา ก็จะขึ้นเป็น Waiting for users
- เมื่อมีเครื่องอื่นมา connect network เราเเล้วก็ขึ้น connected เรียบร้อย
- เครื่องอื่นที่เห็น network ของเราก็จะเห็นเป็นหน้าตาเยี่ยงนี้เเล
....................................................................................................................
เพิ่มเติม :: มือถือหรือ tablet บางอันอาจเชื่อมต่อด้วยวิธีนี้ไม่ได้ อาจมองไม่เห็น network เลย