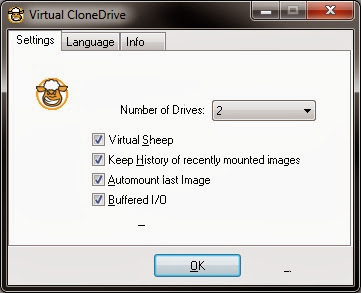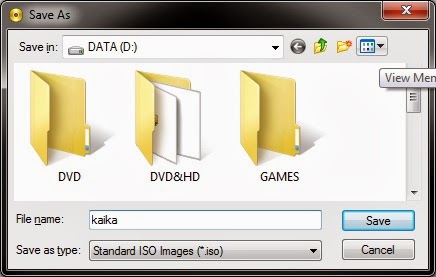ซึ่งประโยชน์คือเราไม่ต้องไปนั่ง FIX IP address ทุกๆเครื่อง เเค่เรารู้ MAC address ของเครื่อง เราก็เอามากำหนดใน DHCP Server ได้
การทำ Reserve IP Address มีประโยชน์มาก สะดวกในการจัดการ ยกตัวอย่าง การแชร์ไฟล์หรือเเชร์ printer ซึ่ง IP ของเครื่องที่เเชร์จะไม่เปลี่ยน ได้รับ IP เดิมเสมอ
ตัวอย่างการการทำ Reserve IP Address ตามภาพด้านล่าง
- การทำ reserve ip address ใน windows server 2003 โดยไปที่ DHCP-->ไปคลิกขวาที่ Reservations เลือก New Reservation...
- ใส่ข้อมูลไป
- Reservation name = ตั้งชื่ออะไรก็ได้ให้สื่อถึงเครื่องนั้นๆ
- IP Address = ก็กำหนด IP ไปตามต้องการ
- MAC Address = ก็เอาจากเครื่องที่ต้องการกำหนดมาใส่ ( ใส่อักษรติดกันเลย )
การหา MAC address ไปดูที่นี่ได้เลื่อนลงไปล่างๆหน่อย http://kaika1013.blogspot.com/2013/04/wifi-mac-filter.html
- Description = รายละเอียด
- Supported types = อันนี้น้าก็ไม่รู้เหมือนกัน น้าก็ติ๊ก Both ลูกเดียว