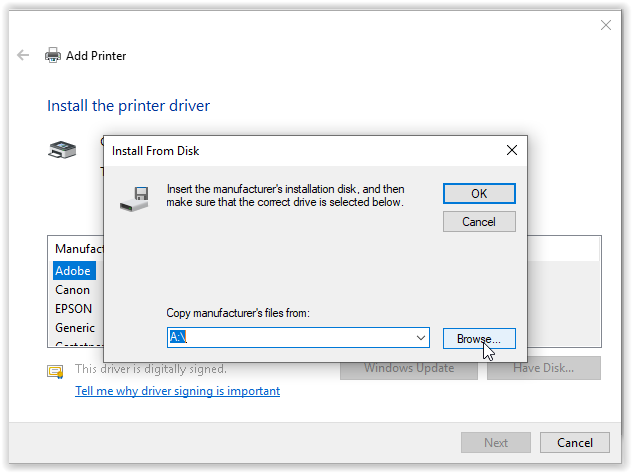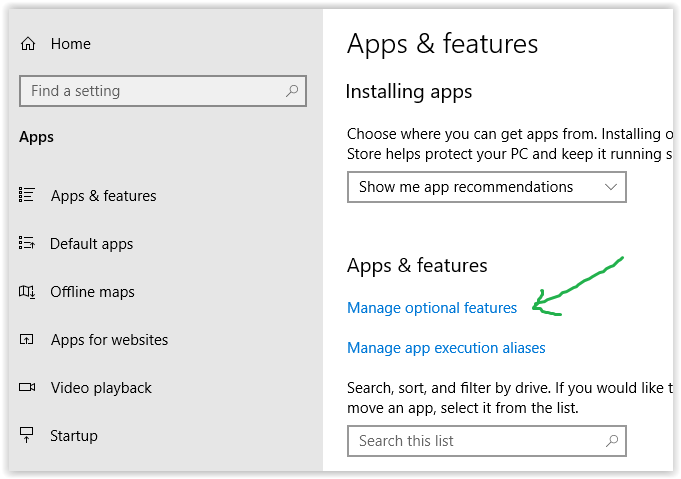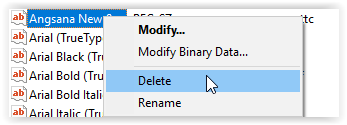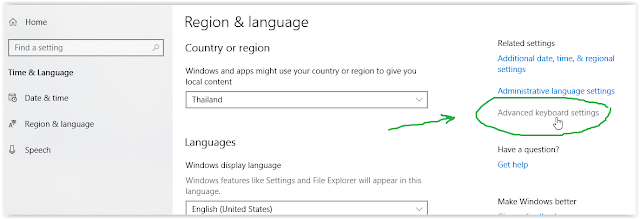สมมติเรามี VM บน Hyper-V สัก10 VM เราใช้มันไปซักพัก พักใหญ่ๆเลย เเล้วเมื่อมีการใช้ network หนักๆ อยู่ๆ ก็มี 3 VM ที่ไม่สามารถ connect ได้ ต้อง restart Host มันถึงหาย
ก็เลย search ไปเจอ เค้าเเนะนำให้ปิด VMQ
https://charbelnemnom.com/2015/05/how-to-enable-configure-vmqdvmq-on-windows-server-2012-r2-with-below-ten-gig-network-adapters-hyperv-vmq-vrss/
โดยเราก็ไปที่ Control Panel-->Network Connections , แล้วก็ คลิ๊กขวาเลือก properties ของ interface ที่เราใช้ , เเล้วก็ไปที่เเทบ Advanced เลื่อนๆ หา Virtual Machine Queues ใน Value เราก็เลือก Disable มัน
- เมื่อตั้งค่าเเล้วเราก็มา check มันซักหน่อย โดยใช้ PowerShell พิมพ์ get-netadaptervmq เเล้วดู column Enabled ว่ามัน True หรือ False ถ้าเป็น False ก็เเสดงว่าปิด VMQ ไปเเล้ว
(ไม่รู้เหมือนกันว่าต้อง restart เครื่องเปล่า เเต่น้าก็ restart ไปก่อน)