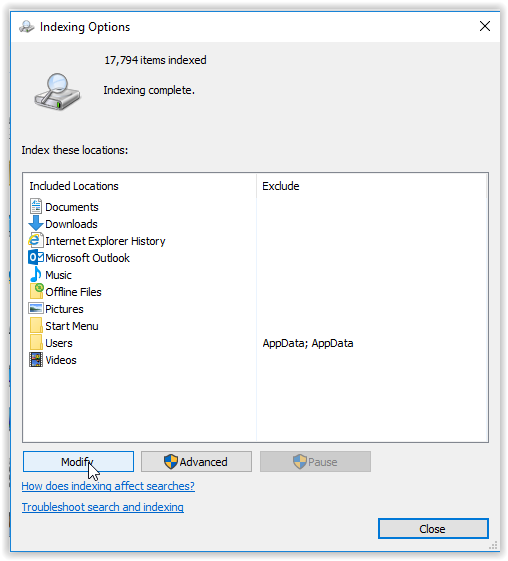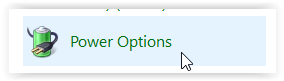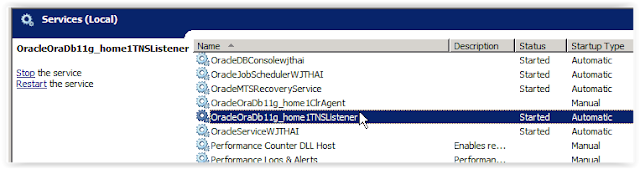การกู้ข้อมูลที่ถูกลบไปโดยใช้โปรเเกรม Recuva ซึ่งเป็นโปรเเกรมที่ใช้ค่อนข้างง่าย เเละที่สำคัญ FREE
โดยพื้นฐานเเล้ว ถ้าข้อมูลที่ถูกลบนั้นยังไม่ได้ถูกเขียนทับโดยไฟล์อื่น มันก็สามารถกู้มาได้ค่อนข้าง 100 % แต่ถ้าเกิดเขียนทับไปเเล้วก็ซวยไป (-_-)" ซึ่งถ้าเกิดเขียนทับไปส่วนใหญ่กู้ไม่ค่อยได้หรือได้มาก็เป็นไฟล์พิก้อยพิการ ใช้งานไม่ได้
ท่านสามารถดาวน์โหลดได้ที่
https://www.piriform.com/recuva
เริ่มต้นด้วยวิธีการลงโปรเเกรมนะครับ
1. เริ่มเเรกก็ Next
2. ขั้นตอนนี้น้าเเนะนำติ๊กตามภาพด้านล่าง
3. อันนี้เราจะลงโปรเเกรมเเถมมาหรือไม่ก็ได้ ถ้าไม่เอาก็ติ๊กออกไป เเล้วกด install
(ปกติน้าติ๊กออกตลอด กลัวได้โปรเเกรมเเปลกๆติดมา)
ขั้นตอนการใช้งาน
4.เสร็จสิ้นการลงโปรเเกรม ก็มาถึงขั้นตอนการใช้งาน เป็นหน้า wizard มาเราก็กด Next ไป
5. หน้านี้ให้เราเลือกว่าเราจะกู้ไฟล์อะไร เช่น รูปภาพ, เพลง, วิดีโอ........เเต่ถ้าเราไม่เเน่ใจก็เลือก All Files เเหละ ( คือถ้าเราเลือก type file ที่จะกู้เเน่นอน เวลามันสเเกนหาไฟล์ มันจะเร็วขึ้นเยอะ เเต่ถ้าเราเลือก All Files มันจะสเเกนหมดก็จะใช้เวลานานหน่อย )
6. ขั้นตอนนี้ก็ให้เราชี้ ว่าเราจะให้สแกนหาไฟล์ที่ไหน ปกติน้าจะใช้ In a specific location เช่น ไฟล์เราที่จะกู้อยู่ drive D เราก็ไปชี้ที่ D:\ เลย เป็นต้น จะได้สเเกนหาเฉพาะ drive D จะได้เร็วๆ
7. ขั้นตอนนี้มันจะมี option ให้เรา deep scan (สแกนเเบบละเอียดยิบ) หรือไม่ ( อันนี้ปกติน้าไม่ติ๊กมัน เพราะมันใช้เวลาสแกนนานมาก ขี้เกียจรอ ก็ scan เเบบธรรมดาไปก่อน ถ้าหาไม่เจอค่อยมาใช้ deep scan อีกที) ->Start เเล้วรอมันสเเกน
8. สเเกนเสร็จเเล้ว ก็จมีไฟล์เเสดงขึ้นมา น้าจะเเยกเป็นอย่างนี้ 1.ไฟล์ที่เป็น
สีเขียวนั้น เป็นไฟล์สมบูรณ์ กู้ได้ 2.ไฟล์ที่เป็น
สีเหลืองนั้น พอจะกู้ได้ เเต่เป็นไฟล์อาจพิการ ใช้ไม่ได้ 3. ไฟล์ที่เป็น
สีเเดงนั้น กู้บ่ได้ ไฟล์ถูกเขียนทับไปเเล้ว
9. เราจะเอาไฟล์ไหนเราก็ไปติ๊กที่ข้างหน้ามัน เสร็จเเล้วก็ไปกด recover
10. ตะนี้เราก็ไปเลือกว่าเราจะเก็บไฟล์ที่จะกู้ที่ไหน-> OK เเล้วรอมันกู้
11. กู้เสร็จก็จะมีหน้าต่างเเสดงขึ้นดังภาพด้านล่าง
12. ลองมาดูไฟล์ที่กู้มา ยอดเยี่ยม :)