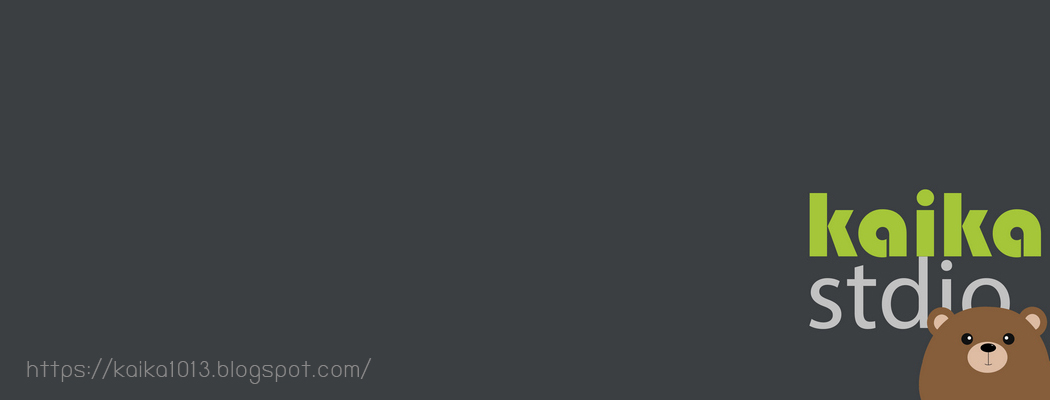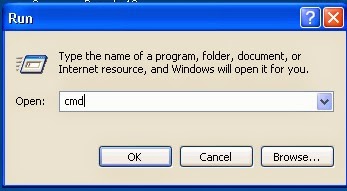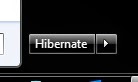การ share printer ใน windows server 2008 เเละ windows 7
การ share printer คือเราสามารถใช้ printer ได้โดย print ผ่านเครื่องที่ printer เสียบสายกับเครื่องนั้นอยู่ได้เลย ไม่ต้องมานั่งถอดเสียบสายเปลี่ยนเครื่องเพื่อจะ print งาน เเต่เราก็ต้องเปิดเครื่องที่ printer เสียบสายอยู่ เมื่อเราต้องการใช้งาน printer
ขั้นตอนการ share printer มี 2 ขั้นตอนหลักๆ คือ 1. ต้องไป share printer ก่อนที่เครื่องที่ printer เสียบสายอยู่ (ขอเรียกว่าเครื่องเเม่) 2. add printer ที่เครื่องที่ต้องการจะ print (ขอเรียกว่าเครื่องลูก) ซึ่งมีขั้นตอนดังนี้
เริ่มเเรกเลยเราต้องไปเปิดการ share ที่เครืองเเม่ก่อน
- โดยไปที่ Control Panel--Network and Sharing Center--Change advanced sharing setting
- จากนั้นไปติ๊ก turn on file and printer sharing
- เเล้วก็เลื่อนๆลงมาหน่อย ปิดการใช้ password จะได้ทำง่ายๆ --เสร็จเเล้วก็ save change
- สำหรับ server 2008 เริ่มเเรกให้ไปที่ control panel--printer เเล้วไปคลิ๊กขวาที่ printer ที่ต้องการ share เเล้วเลือก properties
- ส่วน windows 7 เริ่มเเรกให้ไปที่ control panel--device&printer เเล้วไปคลิ๊กขวาที่ printer ที่ต้องการ share เเล้วเลือก Printer properties
- ขั้นตอนต่อมาให้ไปที่ส่วน sharing เเล้วก็ไปติ๊กที่ share this printer ส่วน share name ก็จะขึ้นให้อัตโนมัติซึ่งเราจะเปลี่ยนหรือไม่ก็ได้ เเละ render print jobs......ก็ติ๊กด้วยครับ เสร็จก็ OK ได้เลย ก็เสร็จสิ้นการ share ของเครื่องหลักเเล้ว
***************************************************************************
- ต่อไปก็เป็นการ add printer ที่เครื่องลูก
- ไปที่ช่อง search program and file เเล้วพิมพ์ \\ip address เครืองเเม่ --- กดenter (เหมาะสำหรับ fix ip) เเต่ถ้าไม่ได้ fix ip เเนะนำใช้เป็นชื่อเครื่องดีกว่าเเบบภาพด้านล่าง
- โดยไปที่ช่อง search program and file เเล้วพิมพ์ \\ชื่อเครืองเเม่--- กดenter
- ชื่อเครื่องสามารถดูได้โดยไปคลิ๊กขวาที่ computer เลือก properties
- เเล้วก็ดูที่ computer name
- เสร็จเเล้วก็จะขึ้น printer ที่ถูก share ไว้เราก็ไป double click ที่ printer ที่ต้องการเลย ถ้ามันฟ้องให้ลง driver อะไรเพิ่มก็กด OK ไปเลยครับ
- เมื่อ add printer ได้เเล้วก็จะมีเเบบภาพด้านบนขึ้นมา เสร็จเรียบร้อย
- มาที่ printer and faxes ก็จะมี printer นั้นเเล้วชื่อก็จะมี on.....ต่อท้าย
******************************************************************************
เพิ่มเติม
การ share printer นั้นจะมีปัญหาอยู่อย่างนึงคือถ้าเครื่องเเม่กับเครื่องลูกใช้ windows หรือ bit ที่ต่างกัน มันจะมีการเรียกหา driver ตอน add printer เพราะว่ามันใช้ driver ไม่เหมือนกัน เราก็สามารถ add printer ที่เครื่องเเม่ไว้ได้เลย เริ่มเเรกเราก็ไปโหลด driver ที่ต้องการมาทิ้งไว้ก่อน เเล้วก็ทำตามนี้
- ไปที่ properties ของ printer--ไปที่ sharing เลือก additional drivers
- ติ๊ก driver ที่จะลงเพิ่มเเล้วกด OK
- เราก็ไป browse ที่ driver ที่ต้องการเเล้วก็ OK รอมันลงเสร็จเเล้วเรียบร้อย